This Candidate Quick Guide provides Technical Requirements, Specific Restrictions for exam-takers, and Device Setup Instructions. Please take time to understand the information so you are prepared to take your exam.
Please review and follow the Device Setup Instructions on this webpage before attempting your System Check Test. The actions you take below ensures your devices are suitable and set up correctly. Then, perform the System Check Test via your email from examsnoreply@wsetglobal.com - this verifies you have setup your device to WSET specifications.
Note: Complete your System Check immediately upon receipt and at minimum 7 days before your exam. This allows you plenty of time to find suitable devices and/or seek additional help from your WSET Approved Programme Provider (APP) if you experience troubles during your System Checks.
Technical Requirements
To sit a remotely invigilated exam, it is required that devices you intend to use meet the following technical requirements and are set up properly. A Primary Device and a Secondary Device are required. Supported devices are listed below including a list of unsupported devices.
PRIMARY DEVICE (to take the exam):

|
Device |
Requirement |
|
Operating System |
ChromeOS* macOS: the latest two macOS releases. Windows 10 (32-bit/64-bit). Windows 11. * ChromeOS requires all browsers and applications to be shut down besides the browser needed to take the exam, in order for the System Check and Exam to function. |
|
Browser |
Google Chrome (latest version). |
|
Webcam |
Maximum resolution of 1280 x 720. |
|
Screen Resolution |
1280 x 768 pixels, or higher. |
|
Microphone |
Required |
|
Audio |
Required |
|
Bandwidth |
1.5 Mbps upload speed (Warning: this is not your download speed). 10 Mbps download speed. Ping under 25 ms. We strongly recommend you use an ethernet cable to connect your computer to ensure a stable connection. |
|
Devices not supported for Primary Devices:
|
Android tablets (Nexus 7, etc.), iOS tablets (iPad, iPad mini, etc.), and Microsoft Surface Pro (and earlier versions). |
SECONDARY DEVICE (for recording the exam room):

|
Device |
Requirement |
|
Mobile Device |
You will need a mobile device or tablet on which you will download the ProctorExam app. |
|
|
|
|
Android device specification |
8 or higher |
|
iOS (Apple) device software version |
15.8 or higher |
|
Devices not supported for Secondary Devices: |
Huawei P30, Samsung Galaxy A3 (2016), and Google Pixel 3 and newer are not compatible with the ProctorExam app required to operate your mobile device as a secondary camera. |
Note: Technical requirements are always subject to change. Last updated June 2024.
HELP
Chat Support 24/7
- Within your System Check and Exam emails are links to test your equipment and to take your exam. 24/7 Chat Support is available within these links and can be accessed by using the live chat function on your screen. Please note: This service is only available in English.
Digital Exam Issue Form
- Use this form to submit your query to WSET staff if Chat Support is not able to resolve your query
Download A Copy of the Candidate Quick Guide
The PDF version of this guide is currently being updated, please check back soon for the latest version: WSET RI Candidate Quick Guide Last Updated February 2024
WSET RI Exam Taker Specific Restrictions
Work-related devices / Wi-Fi
- Attempting to use a device and/or a VPN that is intended for work purposes may have restricted access and admin rights installed. Personal devices should be used whenever possible. If you are using a work device, you may find that you are not able to use the platform due to settings and security applied by your IT. This may cause issues when trying to access the ProctorExam platform and therefore it is recommended to use a personal laptop. Note: We cannot guarantee a successful testing experience if a work device is used.
- Public / Work Wi-Fi does not guarantee a successful testing experience and technical issues experienced as a result are not covered by WSET Special Consideration Policy
Territory Restrictions
- It is not possible to take an RI exam within Mainland China or the UAE due to technological restrictions. WSET will not be liable for any costs associated if you choose to take this exam or any RI retakes. Contact your WSET APP if you have any questions.
Exam Room Setup
- Choose a private exam room where the secondary device can be placed approximately 3 meters/10 feet away from you or at least provide a side view of yourself, your desk, your screen and your exam environment.
- Set up where the Wi-Fi signal is strongest. A wired connection is a more stable connection.
Legal ID
- You need a legal / government-issued ID for your RI exam so we can verify your identity during the exam. Verify with your APP that you are enrolled to the exam with your government issued full name as shown on your legal identification. You will submit this ID during your RI exam. Using any nicknames will delay your results.
- You may receive post-exam communications from your APP requesting a copy of your ID. If your APP requests a copy, please provide it to them as soon as possible. If WSET does not receive validation of an ID within 6 weeks, we will not be able to process your exam.
Common Causes for Exam Invalidation
- Exam takers must adhere to the requirements in the attached list to avoid exam invalidation, in the same way that in-person exam takers must adhere to exam room guidelines:
- LINK: List of Violations and Common Issues which Require a Re-Sit
Device Setup Requirements
PRIMARY DEVICE SETUP INSTRUCTIONS
1. Check That You Have The Latest Version of Google Chrome:
- On your computer, open Chrome
- Click on the icon in the upper corner that looks like three dots
- Click on help
- Click on About Google Chrome which will then show your latest version and if up to date or not
To update Google Chrome:
- Click on the icon in the upper corner that looks like three dots
- Click Update Google Chrome. If you don’t see this button, you’re on the latest version
- Click Relaunch
If you need to download Google Chrome, click here.
2. Allow Pop-Ups for ProctorExam:
- Type chrome://settings/content into your Google Chrome browser and press Enter
- Click on Privacy and Security
- Click on Site Settings
- Scroll down and click on Pop-ups and redirects
- In 'Allow', click 'Add' and enter https://surpass.proctorexam.com
3. Install ProctorExam extension/plugin within Chrome to allow screen sharing:
- Type https://chrome.google.com/webstore/category/extensions into your Google Chrome browser and press Enter.
- Search for ProctorExam
- Click on ‘add to chrome’
- Click on ‘add extension’
(4) If you are using a macOS primary device, please ensure you have screenshare enabled by following these steps (Your exam will not work without screenshare enabled):
- On your Mac, choose Apple menu > System Preferences, click Privacy & Security in the sidebar (You may need to scroll down).
- Click Screen Recording.
- Turn screen recording on for the Google Chrome app in the list.
- For additional guidance see this support page, and toggle to your macOS: https://support.apple.com/guide/mac-help/control-access-to-screen-recording-on-mac-mchld6aa7d23/13.0/mac/13.0
(5) ChromeOS Devices must have all applications and browsers shut down completely besides the browser needed to take the exam (no background applications) in order for the System Check and Exam to function.
SECONDARY DEVICE SETUP INSTRUCTIONS
1. Download the ProctorExam Mobile application
- Find the ProctorExam application in the Apple App Store or Google Play store depending on what type of device you are using.
- Allow the application to access your camera
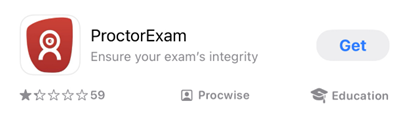
TEST YOUR EQUIPMENT
1. Open your email from examsnoreply@wsetglobal.com
- Email Subject Line: "Please check that your computer is ready for your remotely invigilated exam"
- click on TEST YOUR EQUIPMENT NOW.
2. Follow the on screen prompts to complete your System Check Test
- Note: During System Check Step 6, with your secondary device's ProctorExam application open; you will scan the QR code showing on your primary device.
3. Ignore system updates after completing System Check
- To prevent any issues, we advise candidates not to take any system updates / turn off automatic updates once the System Check Test is complete. Updating the system after completing the System Check may revert all settings. Please wait until you have submitted your exam.
SYSYTEM CHECK AND EXAM SETUP VIDEO TUTORIAL
- System Check and Exam Setup Video Tutorial - if you need additional help understanding the set up instructions above, this user guide shows you how to test your equipment and set-up for your exam. Please note it is not WSET Specific - Review Violations and Requirements in the rest of this webpage for WSET expectations.
Troubleshooting
If you find that your webcam or microphone or screenshare does not work, please see the below resources that may assist with fixing this:
|
|
Windows |
Mac |
|
Microphone |
https://support.apple.com/en-gb/guide/mac-help/mchla1b1e1fe/11.0/mac/11.0 |
|
|
Camera |
https://support.apple.com/en-gb/guide/mac-help/mchlf6d108da/11.0/mac/11.0 |
|
|
Screen sharing (Mac) |
|
You can use the following resources to check your equipment is working correctly:
Microphone – https://www.onlinemictest.com/
Webcam- https://www.onlinemictest.com/webcam-test/ or https://webcammictest.com/

